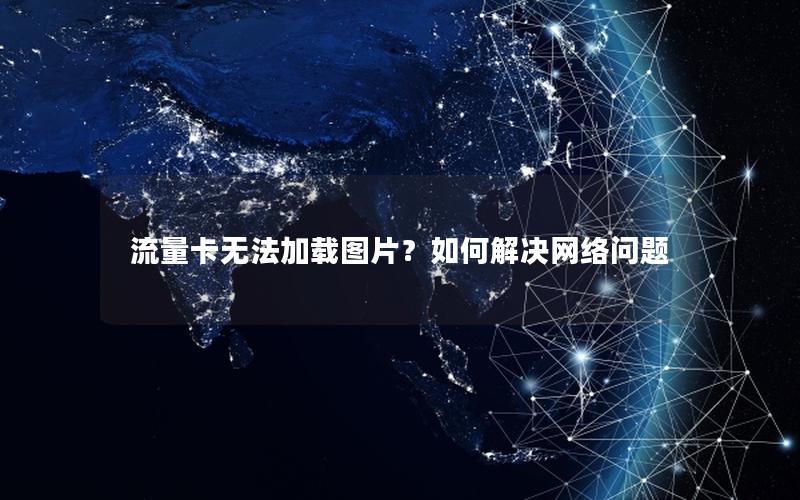一、DNS基础概念与修改意义
DNS(域名系统)作为互联网核心服务,承担着将域名解析为IP地址的关键功能。手动修改DNS服务器地址可提升解析速度、增强隐私保护或突破地域限制,常用公共DNS包括Google DNS(8.8.8.8)、Cloudflare DNS(1.1.1.1)等。

二、Windows系统设置步骤
通过图形界面修改的完整流程:
- 右键任务栏网络图标,选择「打开网络和Internet设置」
- 点击「更改适配器选项」进入网络连接列表
- 右键当前网络适配器,选择「属性」
- 双击「Internet协议版本4 (TCP/IPv4)」
- 勾选「使用下面的DNS服务器地址」并输入目标地址
| 服务商 | 首选DNS | 备用DNS |
|---|---|---|
| 8.8.8.8 | 8.8.4.4 | |
| Cloudflare | 1.1.1.1 | 1.0.0.1 |
三、macOS系统设置步骤
在macOS Ventura及更新版本的操作流程:
- 打开「系统设置」选择「网络」面板
- 点击当前连接网络右侧的「详细信息」
- 选择「DNS」标签页并点击「+」添加服务器
- 通过拖拽调整DNS服务器优先级顺序
四、路由器全局设置方法
修改路由器DNS可对所有连接设备生效:
- 浏览器输入管理地址(常见为192.168.1.1或192.168.0.1)
- 在WAN设置或互联网设置页找到DNS配置项
- 填写首选/备用DNS后保存并重启路由器
五、注意事项与常见问题
修改DNS时需注意:
- 优先选择地理位置较近的DNS服务器
- 同时配置IPv4和IPv6协议可提高兼容性
- 修改后需执行
ipconfig /flushdns清除缓存
掌握DNS修改技能可有效优化网络体验,建议根据实际需求选择可靠的DNS服务商,并通过网络诊断工具验证设置效果。多设备环境中推荐优先配置路由器DNS实现全局管理。