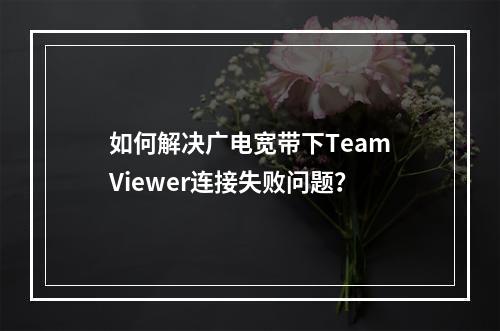一、环境准备与工具选择

- 本地计算机和虚拟主机均支持多显示器输出
- 网络带宽建议不低于10Mbps以保证流畅性
- 安装最新版远程连接工具(如RDP客户端、TeamViewer等)
推荐工具选择优先级:Windows原生远程桌面 > VMware Tools > 第三方专业软件(如ToDesk、Splashtop)
二、Windows远程桌面多屏设置
通过系统内置功能实现多屏显示的步骤:
- 按Win+R输入
mstsc /multimon启动远程连接 - 在显示选项卡勾选「将我的所有监视器用于远程会话」
- 输入虚拟主机的IP地址和认证信息
| 本地分辨率 | 虚拟主机分辨率 |
|---|---|
| 1920×1080 | 推荐匹配相同值 |
| 多屏异分辨率 | 启用自动适配功能 |
三、第三方工具实现方案
以TeamViewer为例的操作流程:
- 连接远程主机后点击「查看」>「多显示器」
- 通过菜单栏切换屏幕扩展模式
- 支持最多4屏同步显示
四、虚拟机多屏显示配置
VMware虚拟机环境下的实现方法:
- 关闭虚拟机后进入设置界面
- 硬件选项卡中调整显示器数量(建议≤3)
- 安装VMware Tools并重启系统
注:Linux系统需额外配置xorg.conf文件实现多屏映射
多屏远程显示的实现需要硬件、软件和网络环境的协同配合。优先使用系统原生功能降低兼容风险,复杂场景建议采用Splashtop等专业工具。虚拟机环境需注意显示驱动与宿主机的适配关系