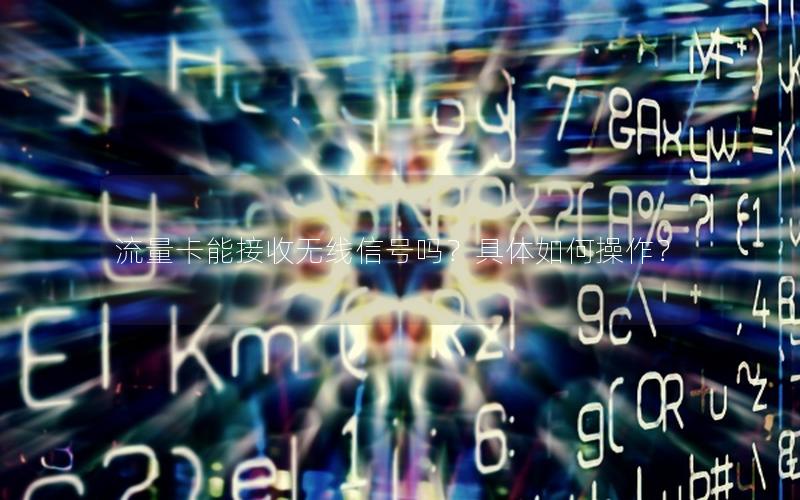一、硬件连接规范
校园宽带路由器的物理连接需遵循以下步骤:

- 将校园网网线插入路由器的WAN口(蓝色接口)
- 使用Cat5e及以上规格网线连接电脑与路由器的LAN口
- 确保光猫(如有)已通过网线与路由器WAN口完成对接
| 设备 | 接口 |
|---|---|
| 光猫 | LAN1→路由器WAN |
| 电脑 | →路由器LAN1 |
二、管理界面登录
完成硬件连接后,需通过浏览器访问路由器后台:
- 在地址栏输入192.168.1.1或路由器标注的网关地址
- 首次登录使用设备标注的默认账号密码
- 建议立即修改默认管理员凭证保障安全
三、上网方式配置
根据校园网认证类型选择对应模式:
- PPPoE拨号:输入运营商提供的宽带账号密码
- 动态IP:选择自动获取IP地址方式
- 静态IP:手动配置学校分配的IP地址段
特别提醒:部分校园网需关闭路由器的DHCP功能
四、无线网络设置
在无线设置页面完成以下配置:
- 设置SSID名称(建议包含学号标识)
- 选择WPA2-PSK加密方式
- 密码长度建议12位以上,含大小写及特殊符号
- 信道选择自动模式避免干扰
五、网络测试验证
完成配置后需进行连接测试:
- 断开设备与路由器的物理连接
- 通过WiFi连接新设置的无线网络
- 访问学校认证页面完成账号绑定
- 测试大文件下载速度及延迟表现
校园宽带路由器的正确设置需严格遵循物理连接规范,根据学校网络架构选择对应的认证方式,并加强无线网络安全设置。建议定期检查固件版本更新,遇到连接故障时可尝试重启设备或联系网络中心。