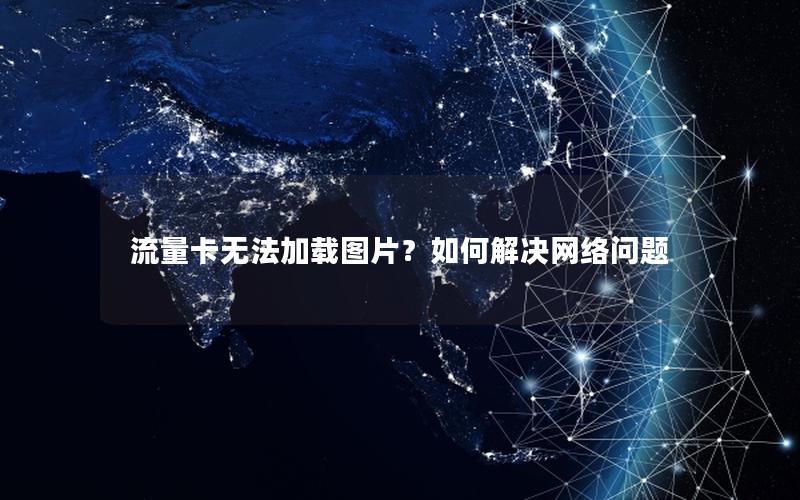为什么要手动修改DNS服务器?
默认DNS服务器可能因地理位置、运营商策略等因素导致解析效率低下,手动修改DNS可显著提升网页加载速度并增强隐私保护。优质DNS服务还能过滤恶意网站、绕过地域限制,例如使用Google DNS(8.8.8.8)或Cloudflare DNS(1.1.1.1)等公共解析服务。
各系统修改DNS服务器步骤
Windows系统
- 右键任务栏网络图标 → 打开”网络和Internet设置”
- 选择”更改适配器选项” → 右键当前网络 → 属性
- 双击”Internet协议版本4(TCP/IPv4)”
- 选择”使用以下DNS地址”并填入目标地址
macOS系统
- 打开”系统偏好设置” → 选择”网络”
- 选中当前网络连接 → 点击”高级”
- 切换至DNS标签 → 添加/删除服务器地址
- 点击”好”应用设置
路由器设置
- 浏览器输入管理地址(如19168.1.1)
- 登录后进入DHCP服务器设置
- 在DNS字段填入首选和备用地址
- 保存设置并重启路由器生效
推荐DNS服务器地址与性能对比
| 服务商 | IPv4地址 | 响应速度 | 特色功能 |
|---|---|---|---|
| Google DNS | 8.8.8.8 8.8.4.4 |
15-50ms | 全球节点覆盖 |
| Cloudflare | 1.1.1.1 1.0.0.1 |
10-30ms | 隐私保护 |
| OpenDNS | 208.67.222.222 208.67.220.220 |
20-60ms | 内容过滤 |
建议根据网络环境进行DNS测速工具测试,选择本地响应最快的服务。
常见问题与注意事项
Q:修改DNS需要重启设备吗?
A:Windows/macOS修改后立即生效,路由器需重启网络连接。
Q:DNS设置错误导致无法上网怎么办?
A:可恢复”自动获取DNS”选项,或使用命令提示符执行ipconfig /flushdns清除缓存。
注意事项:
- 优先使用知名公共DNS服务
- 建议同时设置主备服务器地址
- 修改路由器DNS会影响所有连接设备
通过手动优化DNS设置,用户可有效提升网络访问速度与安全性。建议每季度测试不同DNS服务,结合网络环境变化选择最优配置。企业用户可考虑部署本地DNS缓存服务器实现更高效的域名解析。