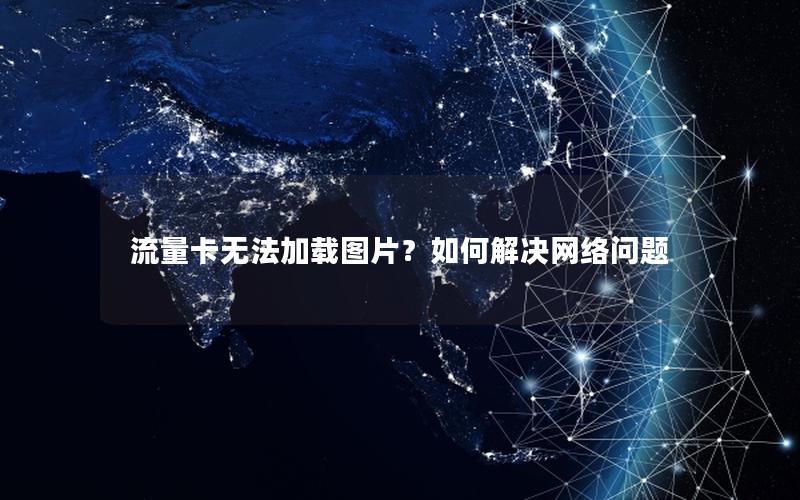一、DNS服务器设置步骤详解
修改DNS服务器地址是优化网络访问的重要操作,以下是主流设备的设置方法:

Windows系统
- 打开控制面板 → 网络和共享中心 → 更改适配器设置
- 右键当前网络连接 → 属性 → Internet协议版本4(TCP/IPv4)
- 选择“使用下面的DNS服务器地址”并输入目标地址
macOS系统
- 系统偏好设置 → 网络 → 选择当前连接
- 点击“高级” → DNS标签页 → 添加/删除DNS地址
路由器设置
- 浏览器输入路由器IP(如192.168.1.1)登录管理界面
- 在互联网设置中手动输入DNS服务器地址
二、常见失败原因与处理方法
操作过程中可能遇到以下问题及解决方案:
- DNS服务器无响应:检查IP地址是否正确,尝试切换备用DNS
- 设置无法保存:以管理员身份运行控制面板或命令提示符
- 网络适配器异常:通过设备管理器重置网络驱动
三、DNS地址变更后的验证方法
完成设置后需执行以下验证步骤:
- 打开命令提示符执行
nslookup example.com查看解析结果 - 访问DNS泄漏检测网站确认生效状态
- 清除浏览器缓存后测试网站访问速度
四、注意事项与建议
为确保操作安全性和稳定性,请注意:
- 优先选择Google(8.8.8.8)、Cloudflare(1.1.1.1)等公共DNS服务
- 修改前记录原始DNS地址以便快速回滚
- 路由器级修改会覆盖所有连接设备的DNS设置